 Topic RSS
Topic RSS13:08, EET
November 11, 2020
 Offline
OfflineHello:
As per link: https://www.prosysopc.com/blog…..ise-guide/
Under the initial stage of setting up the historian and simulation server, after step 8, we will connect the historian to the OPC-UA browser, and under it says
“As we can see, a simserv folder node has been created containing the address space of our underlying server, in this case, Simulation Server. The node “Counter” highlighted in the image above (ns=16;s=Counter) is the node whose data we are going to be transferring to AWS”
So the shown address space is: Objects/Servers/simserve/Simulation
For me it is only: Objects/Servers/simserve
So my end, there is no Simulation subfolder. Pics attached with comments:
sorry, I am not sure if this is a UA browser issue or a Simulation or Historian issue.
Thank you for your help!
edit: also note my simulation server Connection address is: opc.tcp://host.docker.internal:53530/OPCUA/SimulationServer not sure if that makes a big difference.
14:48, EET
Moderators
February 11, 2020
 Offline
OfflineHello,
This is an error in the Prosys OPC UA Browser. Please contact uabrowser-support@prosysopc.com for a link to the latest beta build of Browser.
You could also try connecting to Simulation Server with UaExpert, which is available at https://www.unified-automation…..xpert.html .
15:55, EET
November 11, 2020
 Offline
OfflineHi, thanks for your response. I would like to ask a follow up question or 2 if you have the time,
1- I installed UaExpert and now I can see the “Simulations” subfolder, however there seems to be another problem, I cannot see any data being generated inside that folder:
2- I am not sure if this is within your expertise, but I thought to ask anyway
In step 5 of that Prosys example link (https://www.prosysopc.com/blog…..ise-guide/) –
– I need to input a local endpoint to my gateway: which I coppied as opc.tcp://docker.for.win.localhistorian:54540/Historian
– Node ID for selection: which looks like it is /Servers/simserve/Simulation
and then in step 6:
– an address to the measurement, which is counter here: which I coppied as Servers/simserv/Simulation/Counter1
However, I wanted to confirm if it is actually called “Counter1” in my case as I see a nodeid name of ns=15;1001 and also maybe it can just be called “Signal” not really sure what is the correct address to put.
Thank you for your help,
11:04, EET
Moderators
February 11, 2020
 Offline
OfflineHello,
You need to drag Nodes from the Address Space tree on the left side of the screen to the Data Access View on the center of the screen to start monitoring their values. The values of the simulated measurements are in the Variable Nodes in the Simulation folder. For example, if you want to monitor the value of Counter, you would drag the Node called Counter to the Data Access View and UaExpert would then start monitoring it. The Signal objects below Counter and other Variable Nodes contain the parameters of the simulated measurements and you can ignore them.
The Endpoint needed by the gateway should be the same Endpoint used by UaExpert to connect to Historian.
The NodeId of the Node selected in the Address Space tree is shown in Attributes view on the right side of the screen. For Counter this NodeId should be ns=X;i=1001, where X is an integer. Based on your image, ns=15;i=1001 is the NodeId of the Signal object below Counter, which is NOT the NodeId you need.
However, you shouldn’t need NodeIds to configure AWS IoT SiteWise. What it refers to as NodeId in step 5 is not really a NodeId, but some custom syntax for selecting Nodes. Based on your image, the path to Counter should be /Servers/simserve/Simulation/Counter. Though, since I have no personaly expertise with using AWS IoT SiteWise, I can’t guarantee the correctness of this advice.
1 Guest(s)

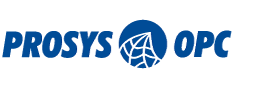
 Log In
Log In Register
Register




